前回の記事では、XM Tradingで使用するプラットフォームMT4&MT5の通貨ペア表示設定と新規注文&決済注文まで設定して、注文までできるようにしました。
MT4&MT5で通貨ペア表示設定と新規注文&決済注文する方法(パソコン)
今回はチャートの簡単な設定まで終わらせて見ましょう。MT4&MT5は少し設定方法がわかりずらいかと思うので、画像付きで説明していきます。
ただのグラフでは見づらいので、作業ができるように設定していきましょう。
MT4&MT5で好きなチャートを設定する方法
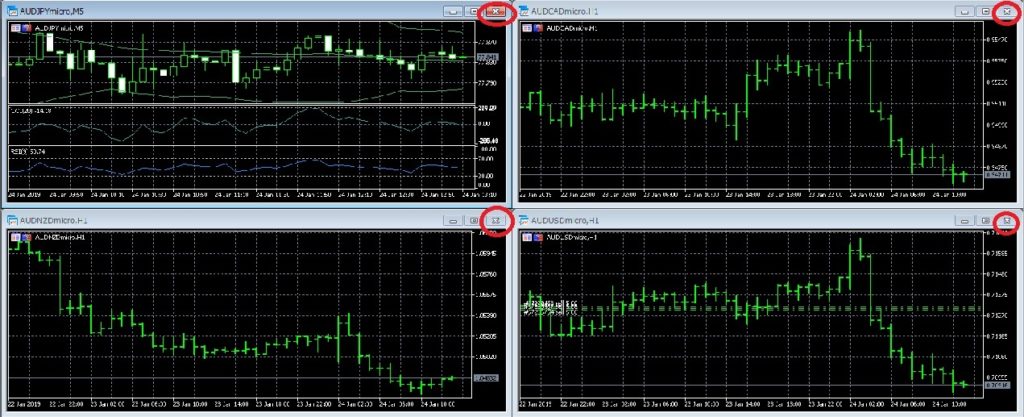
初期設定では、4つチャートの設定があると思います。自分で通貨ペアを選びたいので、初期のものは消してしまいましょう。
チャートの追加方法①ドラック&ドロップでもってくる
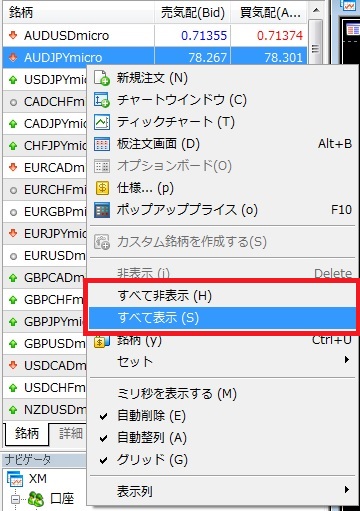
銘柄を「右クリック」→「すべて表示」
これで、全通貨ペアが表示されます(非表示で元に戻せます)
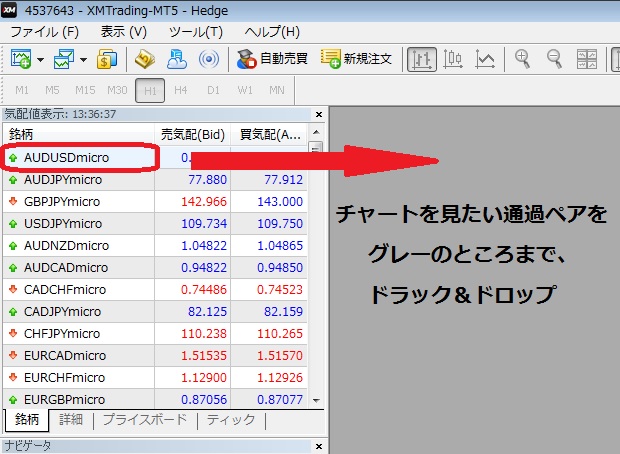
次に自分が見たい通貨ペアをグレーの何もないところに「ドラック&ドロップ」で持ってきます。チャートの上に持ってきちゃうと上書きされちゃうので注意。まずは見たい数だけポンポンもってきましょう。
画像はマイクロ口座ですが、自分の持っている口座の銘柄になっていることを確認してください。(チャートからも注文できるため)
チャートの追加方法②ファイルから選択して追加
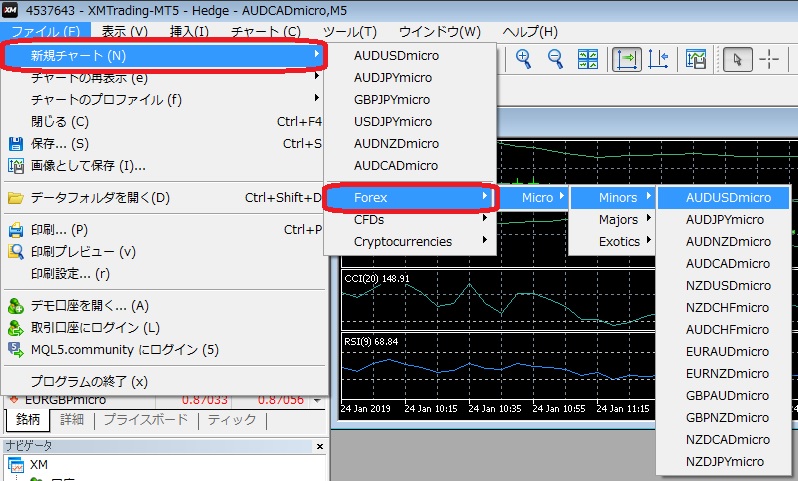
上のファイルから「新規チャート」より追加する。ここではマイクロ口座になっていますが、自分の選択した口座のチャートを開きましょう。見たいチャートをいくつか選択します。
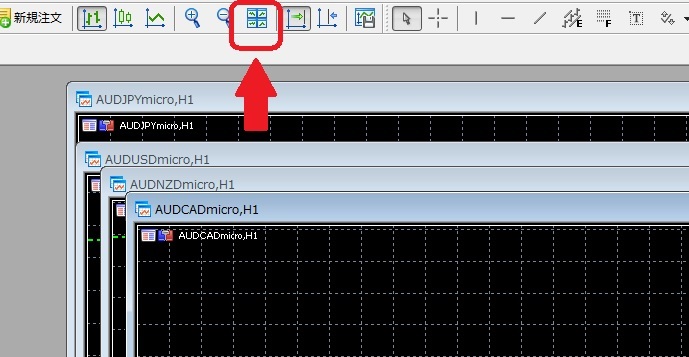
①か②でこんな感じで、開けましたか?
チャートがたくさん重なっていて見づらい状態かと思います。上のチャートが4つ並んでいるボタンを押しましょう。
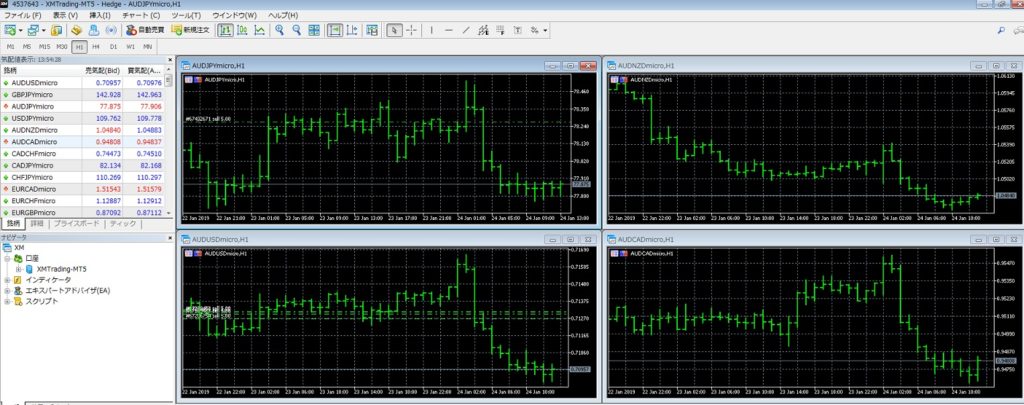
こんな感じできれいに整列したらOK!
チャートの基本(単純移動平均線の追加・定形保存と読み込み)
初心者向けなので、基本中の基本でチャートを設定していきます。勉強していく中で徐々に使いやすいように設定していってください。
①時間足をボタン一つで変更できるようにする
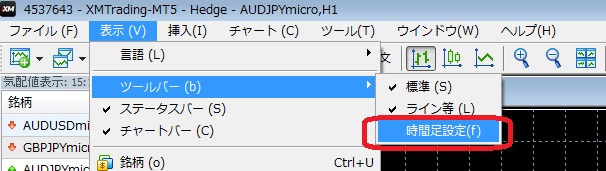
まずは誰もが使う時間足の設定をしていきましょう。
設定といっても、ボタンひとつでできてしまいます。
「表示」→「ツールバー」→「時間足設定」を押します。
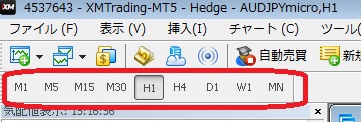
ボタンを押すと上に時間足の選択画面が表示されるようになります。
チャートを選択している状態で見たい時間足を選択すると、ボタン一つで変更できるようになってとっても便利なので表示させておきましょう。
| M1 | M5 | M15 | M30 | H1 |
| 1分足 | 5分足 | 15分足 | 30分足 | 1時間足 |
| H4 | D1 | w1 | MN | |
| 4時間足 | 日足 | 週足 | 月足 |
②チャートをローソク足に変更する
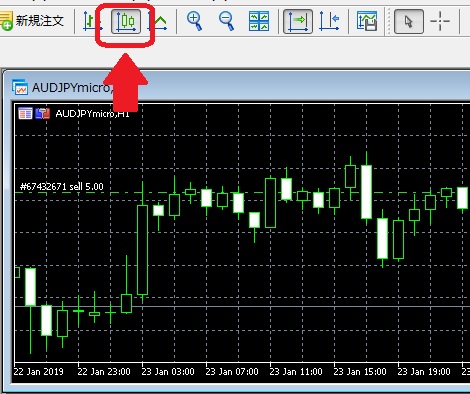
新規注文のボタンの横に3つボタンが並んでいます。この真ん中がお馴染みのローソク足です。初心者の方も一般的によく使われているローソク足チャートは見やすくておすすめです。
3つのボタンをそれぞれ押すと切り替わります。
③単純移動平均線を追加する方法
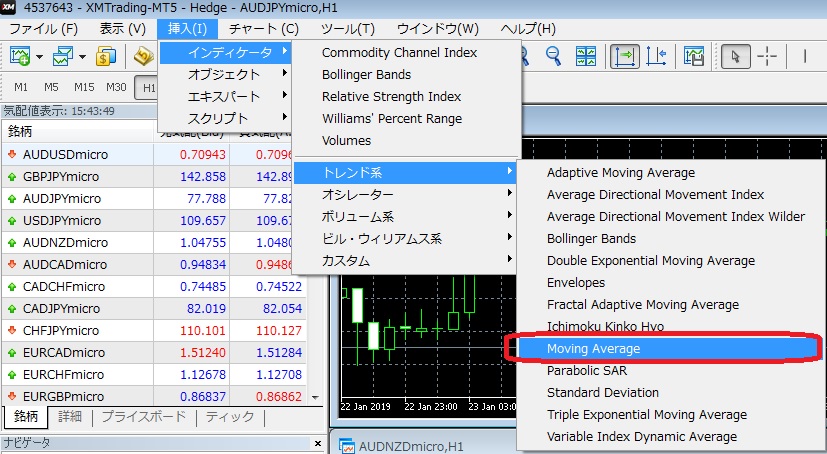
次に一番使われている単純移動平均線を追加してみましょう。
上の表示3番め「挿入」ボタンをクリック。
「インディケータ」→「トレンド系」→「Moving Average」
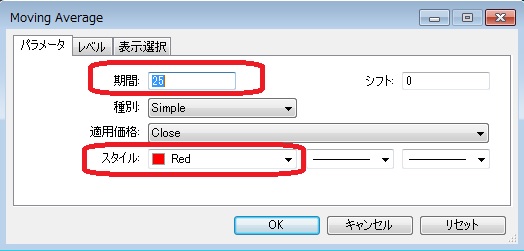
基本的には期間と色の選択でOK!
今回はよく使われている期間で作っていきます。
短期移動平均線:25日
中期移動平均線:75日
長期移動平均線:200日
「インディケータ」→「トレンド系」→「Moving Average」を後2回繰り返し、それぞれ好きな期間と色で設定しましょう。
初心者の方は上の期間でとりあえずいいかと思います。

使いやすい期間はトレードの周期にもよるから人それぞれ!慣れてきたら自分でいじってみてね。

このような感じで追加できました。
ちなみによく使われている期間を参考までに。
中期トレード向け・・・日足(5・25・75)(20・40・200)(25・75・200)
長期トレード向け・・・週足(13・26・52)
今回は中期トレード向けで移動平均線を追加しました。
④単純移動平均線を削除・修正する方法
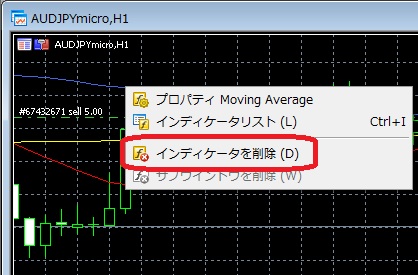
追加した移動平均線を右クリックします。※線の上じゃないと違う表示がでます。
「インディケーターを削除」で消すことができます。
削除ではなく修正したい時は、移動平均線を選択して右クリック。
「プロパティ」を選択をすると移動平均線を作成した時の画面にいけます。
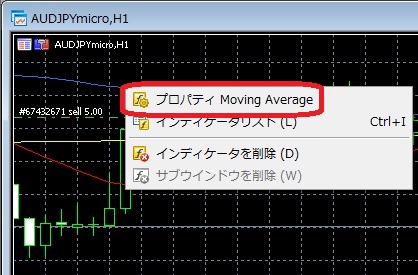
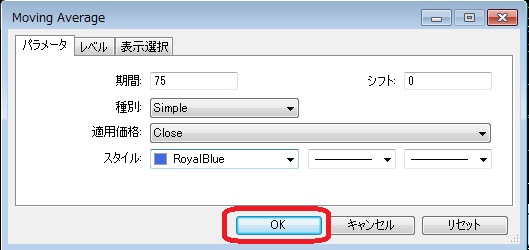
ここで編集してOKで修正することができます。
移動平均線が選択しずらい時は、選択しやすい他の移動平均線を右クリックして「インディケータリスト」から表示させましょう。
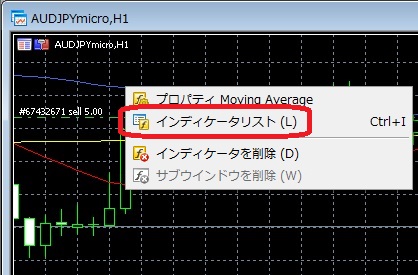
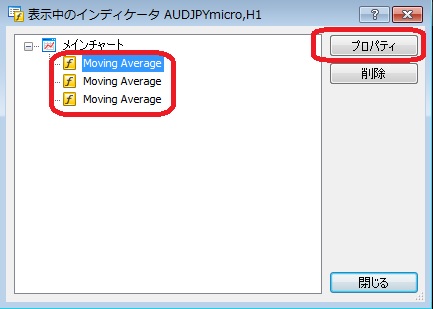
リストを選択して「プロパティ」を開くことができます。また、ここから削除もできます。
⑤チャートの設定を保存する方法
チャートごとにいちいち設定するのはめんどうですよね。よく使うチャートの設定は保存しておくことで、他のチャートにすばやく設定を適用することができます。
まずは保存方法を見ていきましょう。
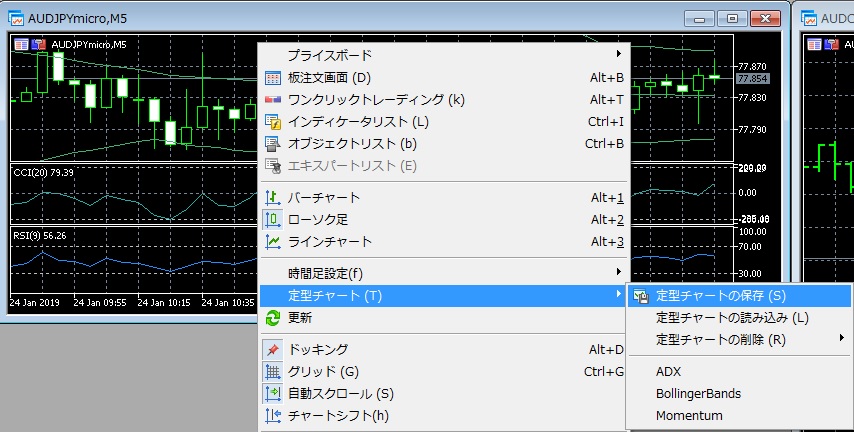
チャート上で「右クリック」→「定型チャート」→「定型チャートの保存」
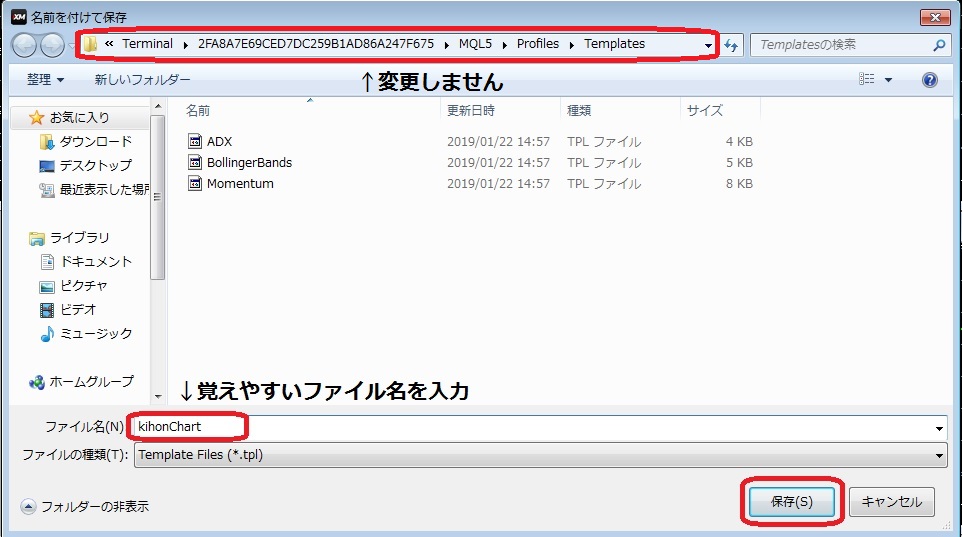
上の保存先はそのままで!
場所を変更すると、せっかく保存した情報をMT5で読み取ることができない可能性があります。ファイル名は自分がわかる名前にしましょう。最後に「保存」をクリック。
⑥保存したチャートを読み込んで適用する方法
先ほど保存した設定を、別のチャートに読み込んでみましょう。
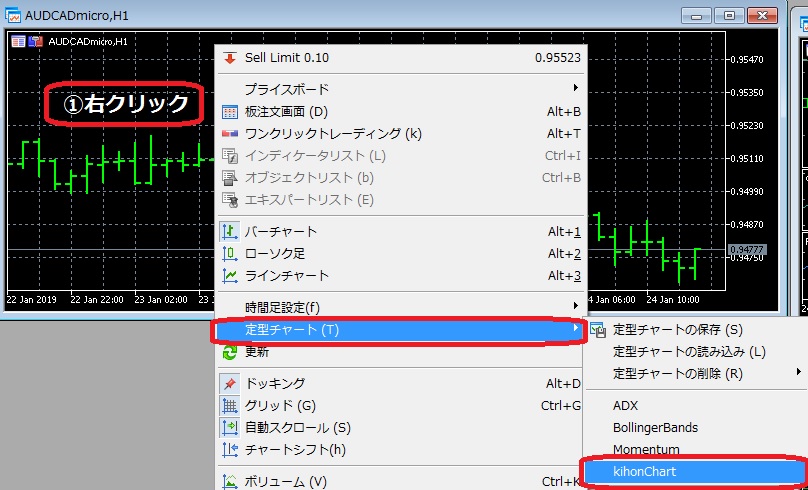
読み込みたいチャート上で「右クリック」→「定型チャート」→「自分が保存した名前」

こんな感じで先ほど設定したとおりに読み込むことができました。
自分でよく使うチャートの設定を色々作って保存しておくと、あとは読み込むだけで他のチャートにすぐ適用できます。ぜひ研究して色々定形チャートを作ってみてください。
まとめ
基本のチャートですが、一番使うものでもあります。
移動平均線はトレードスタイルによっても必要な期間が変わってくるので注意が必要です。今回の記事では中期トレーダー向けの基本の移動平均線になっています。
初心者の方は自分のトレードスタイルが固まってきたら、一度チャートを見直してみましょう。

今回の記事はここまでです。良いFXライフを!
海外FXならXMTrading(エックスエム)がおすすめ。
2023年11月中のお得なキャンペーン実施中です!
XMについて詳しく知りたい方は下記の記事を参考にしてください。



コメント