海外FXが初めての方は(ここではXM Trading)
MT4やMT5の使い方で困惑している方もいらっしゃいのではないでしょうか?
せっかくやる気出しているのに、早く取引したいですよね。
この記事では、MT4やMT5の「通貨ペアの表示設定方法」と「注文の仕方」を簡単に説明していきます。すぐに取引できるくらいまでの設定方法を画像付きで載せていますので、注文の仕方で迷っている方は参考にしてください。
XM Tradingで使用するプラットフォームのダウンロードがまだの方はこちらの記事からどうぞ。画像付きで簡単にまとめています。
MT4・MT5プラットフォームのダウンロード【Windows】【スマホ】画像つき
とりあえず注文できるまで、初期設定をしていきましょう!
MT4&MT5で通貨ペアの表示を設定する方法
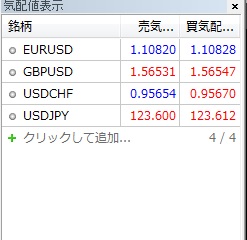
最初はこんな感じで4つくらいしか表示がないかと思います。
ここに必要な通貨を表示していきます。
表記が慣れない方は、下記を参考にして通貨ペアの確認をどうぞ。
| 通貨ペア | 日本語表記 | 通貨ペア | 日本語表記 | 通貨ペア | 日本語表記 |
| USD/JPY | 米ドル/日本円 | EUR/USD | ユーロ/米ドル | GBP/CHF | 英ポンド/スイスフラン |
| EUR/JPY | ユーロ/日本円 | GBP/USD | 英ポンド/米ドル | GBP/AUD | 英ポンド/オーストラリアドル |
| GBP/JPY | 英ポンド/日本円 | AUD/USD | オーストラリアドル/米ドル | GBP/CAD | 英ポンド/カナダドル |
| AUD/JPY | オーストラリアドル/日本円 | NZD/USD | ニュージーランドドル/米ドル | GBP/NZD | 英ポンド/ニュージーランドドル |
| NZD/JPY | ニュージーランドドル/日本円 | USD/CAD | 米ドル/カナダドル | AUD/CHF | オーストラリアドル/スイスフラン |
| CAD/JPY | カナダドル/日本円 | USD/CHF | 米ドル/スイスフラン | AUD/CAD | オーストラリアドル/カナダドル |
| CHF/JPY | スイスフラン/日本円 | EUR/GBP | ユーロ/英ポンド | AUD/NZD | オーストラリアドル/ニュージーランドドル |
| HKD/JPY | 香港ドル/日本円 | EUR/CHF | ユーロ/スイスフラン | NZD/CHF | ニュージーランドドル/スイスフラン |
| SGD/JPY | シンガポールドル/日本円 | EUR/CAD | ユーロ/カナダドル | NZD/CAD | ニュージーランドドル/カナダドル |
| THB/JPY | タイバーツ/日本円 | EUR/AUD | ユーロ/オーストラリアドル | NZD/CHF | ニュージーランドドル/スイスフラン |
| CNH/JPY | 中国人民元/日本円 | EUR/NZD | ユーロ/ニュージーランドドル |
1.すべて表示したい時、または閉じたい時
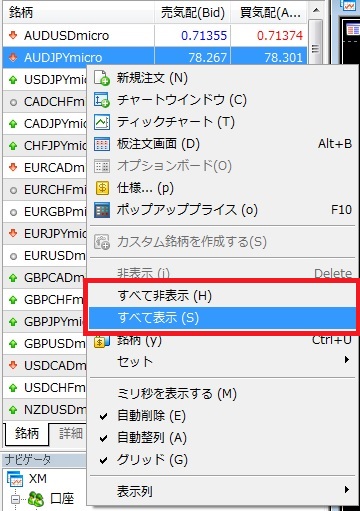
左上の銘柄のところを「右クリック」→「すべて表示」
これでとりあえず、全部出すことができます。「右クリック」→「すべて非表示」で元に戻せます。
設定がめんどうに思う人、すぐに取引したい場合には、すべて表示して注文後すべて非表示にすると、ポジションを持っている通貨ペアだけ表示が残ります。
2.自分で通貨ペアをカスタマイズしたい時
よく使うペアだけを表示させておくと見やすくて便利です。
1.クリックして追加の十字ボタンで追加する
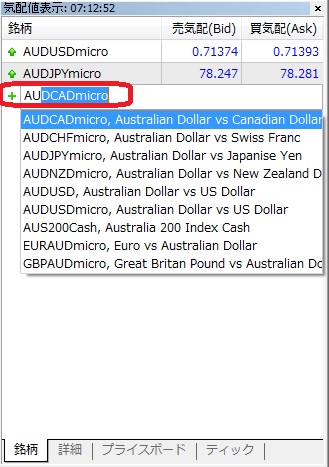
+字ボタンから検索で少し打つと候補が出てきますので、クリックすると追加されます。
画像はマイクロ口座になっていますが、自分の選択した口座の種類を選択します。
2.銘柄のリストから選択して追加する
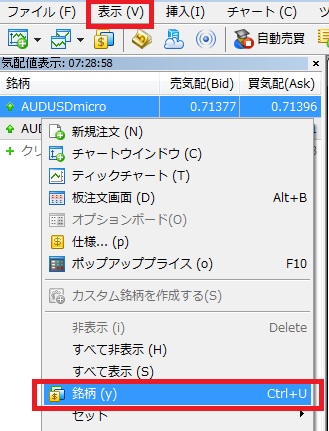
「左上の銘柄から右クリック」→「銘柄」を選択
表示の下の「銘柄アイコン」をクリック
「表示」→「銘柄」でもOK
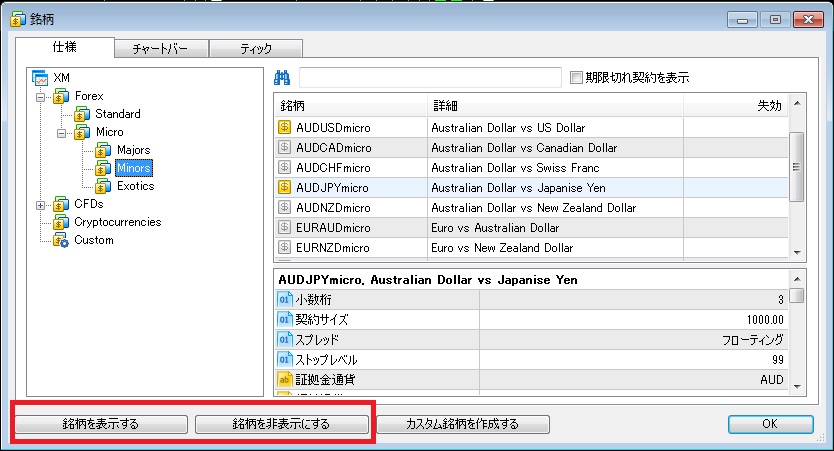
こちらはマイクロ口座になっていますが、どの口座も基本は一緒です。
右上の銘柄一覧の中から、表示したい銘柄を選択します。
「銘柄を表示する」をクリック→「OK」
非表示にしたいときは、「銘柄を非表示にする」をクリック→「OK」です。
銘柄左横の$マークをダブルクリックでもOK
MT4&MT5で新規注文と決済注文する方法
早く試してみたいという方は注文と決済さえできれば、とりあえずトレードができます。まずは小さい通貨単位から、配信されているシグナル等を利用して慣れていきましょう。
MT4&MT5で新規注文をする方法①メニューの新規注文を使う
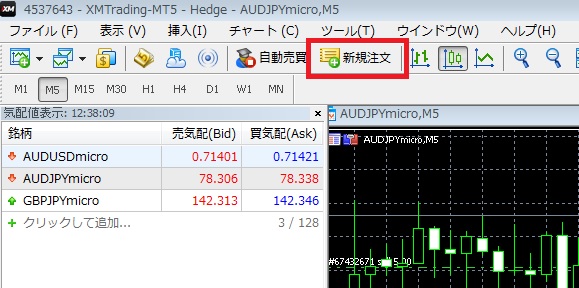
上に表示されている「新規注文」ボタンを押す。
または銘柄(通貨が並んでいる場所)を右クリック→「新規注文」を押します。
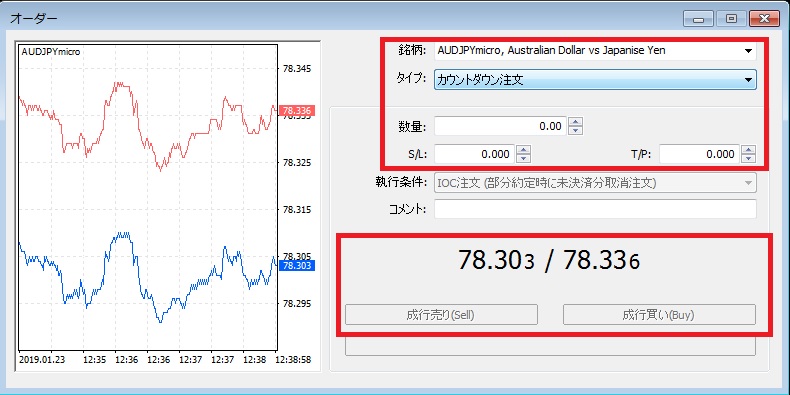
②タイプで指値注文に変更できます。
指値注文=指定した金額に達した時に注文が確定します。よく使う注文方法になります。
S/L(ストップロスオーダー )=保有しているポジション(決済されていない通貨)に大きな損失が出ないように、ここまで値が下がったら(上がったら)決済するとあらかじめ決めておく注文です。損切ともいいます。
指値注文時にも設定可能ですし、ポジションをもってからでも設定可能なので、大きな下落(上昇)に備えるためにもS/Lは設定しておくと安心です。
T/P(テイクプロフィット)=保有しているポジションの利益を確定したい金額を設定できます。ここまで値が上がったら(下がったら)決済するとあらかじめ決めておく注文です。利食いとも言います。すでにもっているポジションにも設定可能です。
③数量を決める
※口座によって通貨単位(1ロット)が違うので注意
| 口座タイプ | マイクロ口座 | スタンダード口座 | ゼロ口座 | KIWAMI極口座 |
| 通貨単位 (1ロット) | 1,000通貨 | 100,000通貨 | 100,000通貨 | 100,000通貨 |
| 最小ロット数 | 0.01ロット | 0.01ロット | 0.01ロット | 0.01ロット |
| 最大ロット数 | 100ロット | 50ロット | 50ロット | 50ロット |
| 最大ポジション数 | 200ポジション | 200ポジション | 200ポジション | 200ポジション |
マイクロ口座=0.01ロットで10通貨
スタンダード口座=0.01ロットで1000通貨
成行き(リアルタイムで表示されている価格で売買)で注文したい場合は数量の入力だけでOK
MT4&MT5で新規注文をする方法②プラスボードを使う
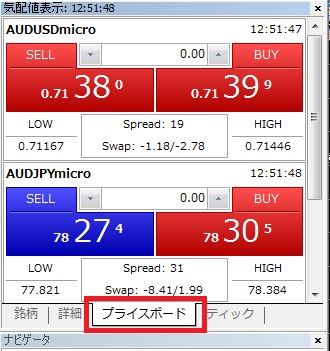
左上銘柄のメニューをプライスボードにする。自分の取引したい通貨の数量を入力して、成行き注文ができる。通貨を並べてその日の高値、安値も確認することができ見やすいです。
MT4&MT5で新規注文をする方法③ワンクリックトレーディングを使う
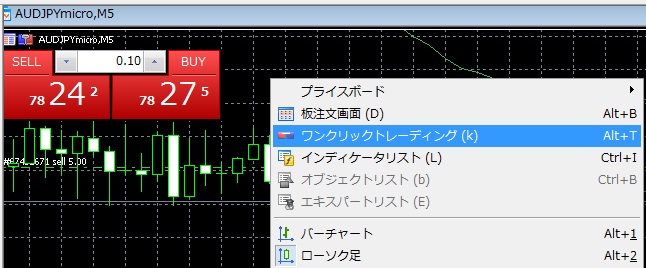
見ているチャート上に成行き注文を表示させることができます。
チャートを右クリック→ワンクリックトレーディング
チャートを見ていて注文チャンスを逃さないのでおすすめです!もう一度クリックすれば、非表示になります。
MT4&MT5で決済注文をする方法①成行きで決済注文
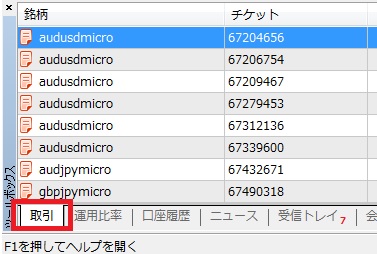
一番下のツールボックスの「取引」をクリック。
もしツールボックス消しちゃったら、上の「表示」欄から、ツールボックスを表示してね!
「決済したいポジションを選ぶ」→「右クリック」→「決済を選択」(ダブルクリックでもOK)
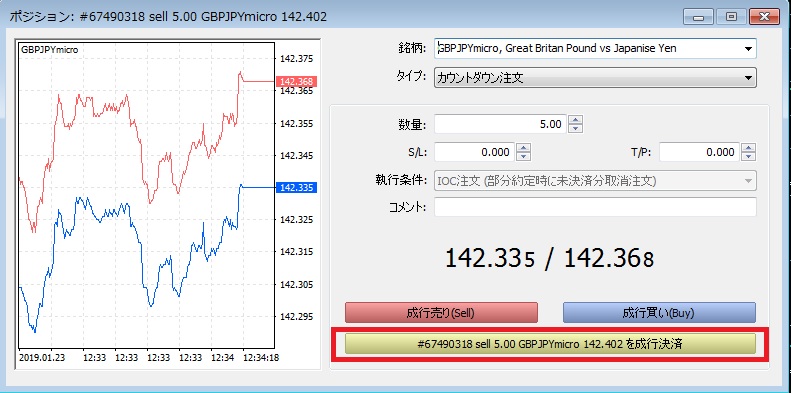
こんな画面が表示されます。
一番したの赤い□で囲われた部分が成行きの決済注文です。ここを押すとリアルタイムで表示されている金額で決済が完了します。
MT4&MT5で決済注文をする方法②指値で決済注文
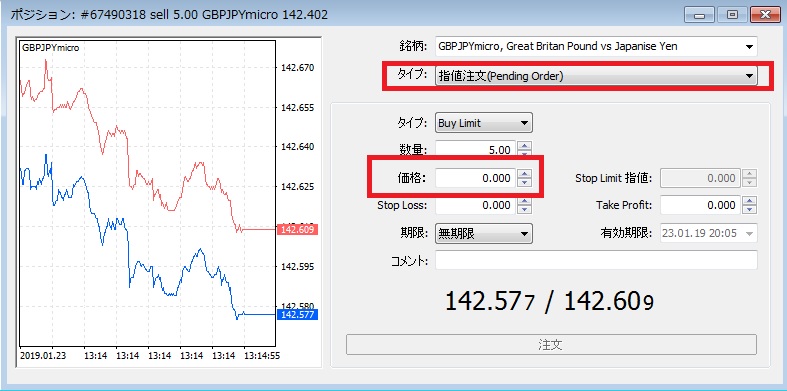
先ほどの画面のタイプを指値注文に変更します。決済したい価格を指定すれば、一番下の注文ボタンより、指値注文ができます。
ストップロスオーダー =保有しているポジション(決済されていない通貨)に大きな損失が出ないように、ここまで値が下がったら(上がったら)決済するとあらかじめ決めておく注文です。損切ラインの設定です。決済注文だけではなく、ストップオーダーも一緒に設定しておくのが安心です。
テイクプロフィット=保有しているポジションの利益を確定したい金額を設定できます。ここまで値が上がったら(下がったら)決済するとあらかじめ決めておく注文です。利食いとも言います。MT4で保有しているポジションの指値注文をする場合は「価格」ではなくこちらしか表示がないかもしれません。
ストップリミット=初心者のうちはあまり使わないオーダーです。「〇〇以下になったら〇〇以上で売りたい」「〇〇以上になったら〇〇以下で買いたい」という時に使うものです。
ピントこないかもしれませんが、押し目買い、戻し売りをする時によく使われる注文方法です。決済注文で意識する必要は特にないかと思います。
まとめ
パソコンでの操作ですと、決済がやりずらいなーと感じています。新規も決済も注文するなら、正直アプリの方が断然使いやすいです。

アプリは使いやすいけど、パソコン前にいるのにいちいちスマホ開くのはめんどくさい。
パソコンを使っている方はモニター複数あると幸せになれます。FX専用モニターとして経費にしてしまいましょう。
これでとりあえずは、取引開始できるようになったかと思います。良きFXライフを!
海外FXならXMTrading(エックスエム)がおすすめ
今なら口座開設だけで13,000円のボーナス付き。
2023年11月中お得なキャンペーン中です。詳しい内容を知りたい方は下記の記事からどうぞ。
【2023年11月更新】FX初心者必見!XMTradingのお得すぎる太っ腹キャンペーンと10の魅力!



コメント